Frames and Borders
In the layer windows, all layers and polygons are displayed with borderlines. The color of the borderline indicates the type and status of the layer or polygon. Frames are always rectangular and refer to layers. Borders are any shape including rectangular and they refer to polygons.
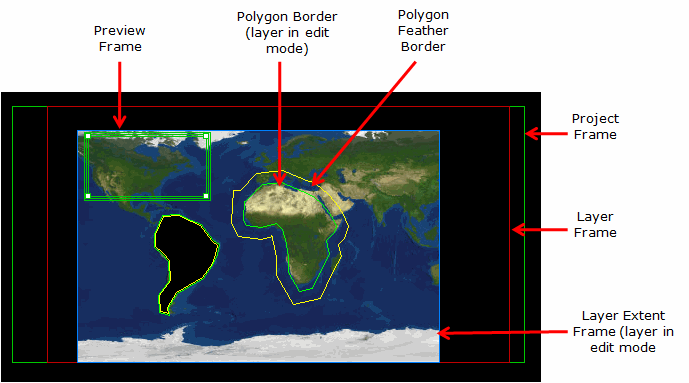
Frames and Borders
Color indication of frames and borders:
|
Frame/Border |
Description |
|
Green frame |
Project frame - Indicates the total area covered by all the layers in the project. For a globe project this frame always includes the entire globe area: 360 by 180 degrees. |
|
Red frame |
Indicates a layer’s original boundaries. Note: This frame is only visible if the layer’s extent has been reduced. |
|
Blue frame |
Layer Extent frame - Indicates the part of a layer’s area that is included in the final product. |
|
Blue frame with white arrows |
Indicates the layer (or layers) a selected polygon is attached to. |
|
Gray frame |
Indicates that a layer is in View mode but not in Edit mode. |
|
White frame |
Indicates that the cursor is pointing to the frame. |
|
Yellow frame |
Indicates a layer connected to a selected polygon that is not in Edit or View mode. |
|
Green frame of three thin lines |
Preview frame - Indicates the part of the project that is included in the preview area. |
|
Bright green border |
Indicates the boundaries of a polygon or rectangle attached to layers that are currently in Edit mode. |
|
Dull green border |
Indicates the boundaries of a polygon or rectangle attached to layers that are currently not in Edit mode. |
|
White border |
Indicates a selected polygon or rectangle. |
|
Yellow border |
Indicates a polygon’s feather boundary. |